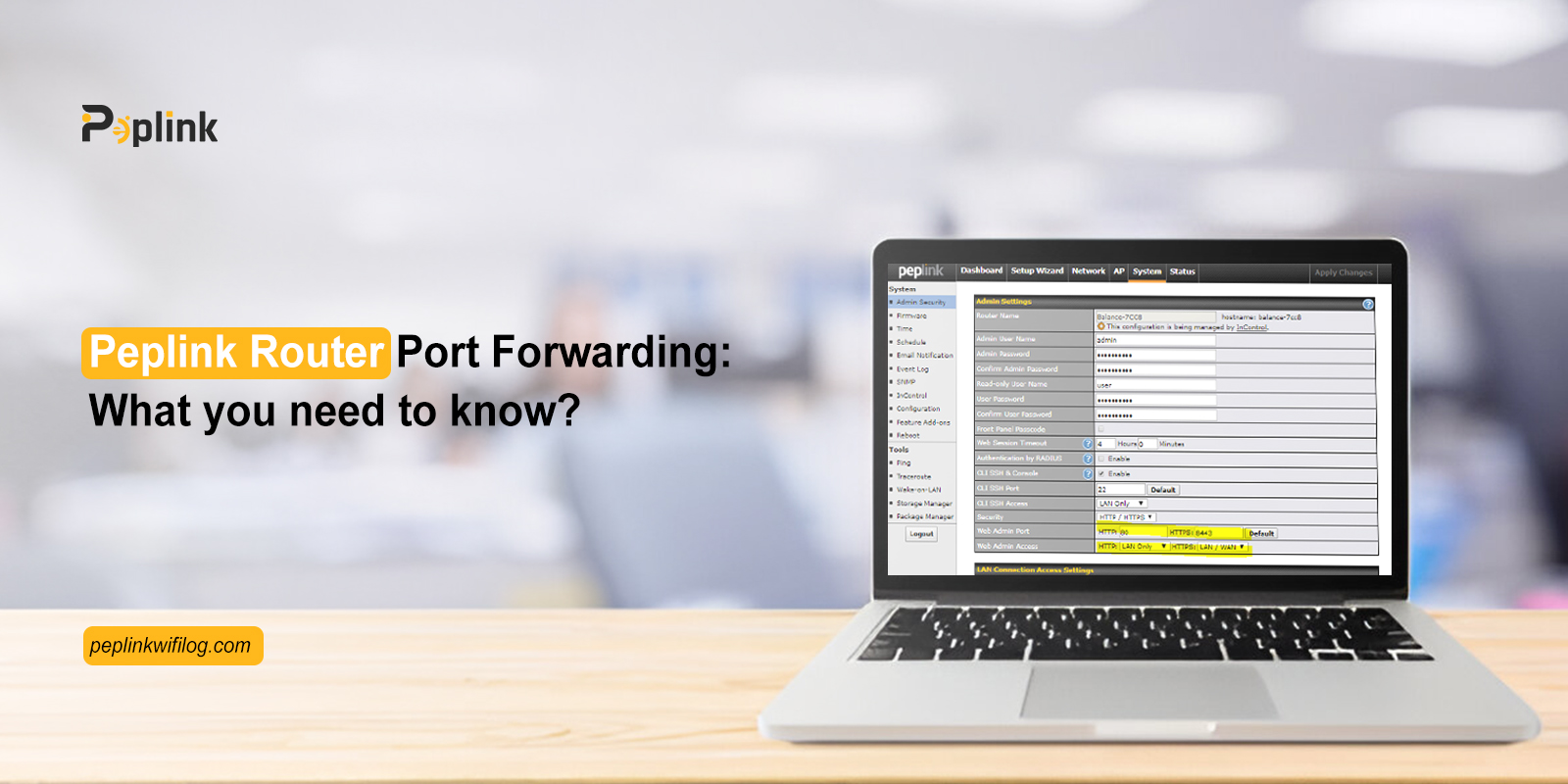Peplink routers are reliable networking devices that are designed especially for personal and professional usage. With faster networking speeds and sleek mobile router designs, these are the primary choices of the users. Moreover, to access smart devices that are on the private network, Peplink Router Port Forwarding is mandatory if you use this as your primary networking gateway.
Furthermore, port 80 is the most common port that is used by users to access the web interface. However, if you want to know more about how to Configure Port Forwarding on Peplink Router, then must stay tuned to this page. Here, you find the detailed steps for carrying out such a process through the web GUI and the application, so keep reading!
How to execute the Peplink Router Port Forwarding process?
While thinking of port forwarding your router, you need to get ready with a few of the necessary things. These are an active internet connection, web/IP address, Peplink app, admin credentials, computer/smartphone, etc. When get ready with the given thing, follow the below-mentioned steps to configure Port Forwarding on Peplink router, so take a look once:
Web Portal
- First and foremost, connect the Windows system to the Peplink router’s network.
- Next, open the web browser and mention the 192.168.1.1 or 192.168.0.1 IP address in the browser bar.
- Here, mention the valid admin details on the login window that appears to you.
- After that, you land on the home dashboard of the networking device.
- Hereon, Advance>Access Rules or Port Forwarding>Add Service or Add Rule.
- Now, provide the required details, such as Service name, Protocol, Local Port, Local IP address, and more.
- Further, tap on Save to implement the recent setting that you have made.
- At last, you can test the port forwarding on your router using tools, like canouseeme.org.
Points to remember during Peplink port forwarding
- Static IP for the Device: Assign a static IP to the target device to ensure the forwarding rule works consistently.
- Firewall Rules: Check the router’s firewall settings to ensure they do not block the forwarded traffic.
- Double NAT: If your Peplink router is behind another router (e.g., ISP modem/router combo), configure port forwarding on both devices or set the ISP modem/router to bridge mode.
Peplink App
- Initially, ensure you use an upgraded version of the Peplink app on your smartphone.
- Afterward, use your smartphone to join the Peplink network.
- Now, launch the application and enter the admin details to access the web interface of the router.
- After accessing the admin panel, you reach the smart setup wizard of the router./
- Here, go to the main Menu>Settings> Advanced>Access Rules or Port Forwarding (as per the router model).
- Now, follow the further instructions to complete the Peplink Router Port Forwarding process.
- Finally, test your router’s ports as these are opened or not. Also, ensure that the client device is powered on and configured appropriately to receive traffic from the specific port.
Bottom Line
All things considered, this brief guide provides in-depth information regarding Peplink Router Port Forwarding process. Here, you find detailed steps to carry out such a procedure through web address and the app methods. If you get stuck with the process and need expert assistance, then must reach us here!